Winds Of Change Mac OS
The name of your macOS user account and the name of your home folder must both be the same. Changing these names does not change or reset the password of your user account.
Some Mac users have also found increased audio stuttering when Handoff is turned on. This feature allows continuity across your Mac, iOS device, and Apple Watch—you can start an email on your. SolarWinds Dameware Remote Everywhere (DRE) is designed as an affordable and powerful cloud-based remote support tool. It doesn’t just connect you to machines—it helps you solve your end users’ problems fast.
Yeti’s Cavern - If you can survive the freezing winds and biting cold, an abominable snowman awaits. Hydra’s Reef - Chop off one head, and another appears! This regenerating venomous monstrosity is a slippery foe. Lich’s Tomb - Hordes of undead foes, evil curses, and magical wards. What could possibly go wrong? Winds of Change features a massive voice cast, featuring top talent from the industry!
Because doing this incorrectly could damage your account and prevent you from logging in, you should back up your important data before proceeding.
First rename the home folder
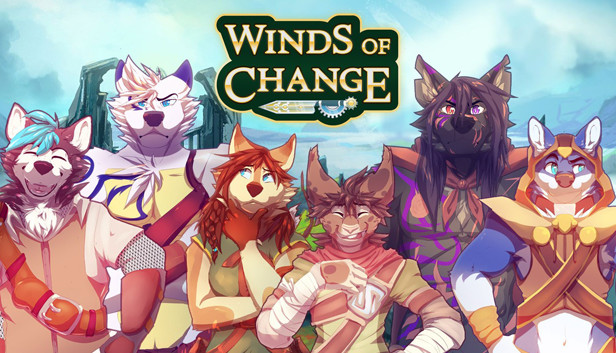
- Log out of the account you're renaming, then log in to a different administrator account. (If you don't have another administrator account, you can create one in Users & Groups preferences.)
- Open the Users folder on the startup disk. It contains the home folder for each user. To get there, you can choose Go > Go to Folder from the menu bar, then enter
/Users. - Rename the user's home folder without using any spaces in the new name. You'll be prompted to enter the administrator name and password that you used to log in. If you're using file sharing to share the home folder, you won't be able to rename it until you stop sharing the folder.
Then rename the account
While still logged out of the account you're renaming, follow these additional steps:
- Choose Apple () menu > System Preferences, then click Users & Groups.
- Click , then enter the administrator name and password that you used to log in.
- From the list of users on the left, Control-click the user you're renaming, then choose Advanced Options.
- Change the “Account name” field to match the new name of the home folder. It should have no spaces.
- The account name also appears in the “Home directory” field, after
/Users/. Change that account name to match the new name of the home folder. - If you want to change the full name associated with your account, update the ”Full name” field as well. It can be any name, and you can use either the full name or the account name to log in to your Mac or make changes that require your name and password.
- Click OK, then restart your Mac.
- Log in to the renamed account, then verify that your old files and folders are visible and the account is working as expected.
Mac OS is the secondmost popular operating system after Microsoft Windows. Although you arecomfortable using Windows for a very long time but there are many scenarioswhere you need a Mac OS machine.
Whether you want to develop your iOS app on Xcode, using apps like Final Cut Pro or iMovie which only comes on Mac OS, you need to buy an expensive Apple Macbook. So, without making a hole in your pocket, the alternate solution to this installing Mac OS on your Windows computer. Let’s get started with this tutorial
Watch Video Tutorial
Step One: Download Mac OS ISO Image file
Winds Of Change Mac Os 11
As you are on a Windows PC, you don’t have access to Apple Store to download Mac OS. You need to download Mac OS from an external trusted source. You can download the latest Mac OS Catalina 10.15 or Mac OS Mojave 10.14 Installer files from our website.
Step Two: Download Virtual Machine for Windows
There is various free Virtual Machine software available for Windows such as Oracle’s VirtualBox. But I recommend using VMware Workstation Pro, although it’s a paid software but you can use it free for 30 days trial. You can download Vmware Workstation Pro 15 from this link.
Step Three: Install VMware Patch to run Mac OS X
- Go to the VMware macOS Unlocker page to download. Click the Clone or download button, then click Download ZIP.
- Power off all virtual machines running and exit VMware.
- Extract the downloaded .zip file in step 1.
- On Windows, right-click on the win-install.cmd file and select Run as Administrator to unlock. Also, run win-update-tools.cmd for VMware tools for macOS.
- After the unlock process is complete, run VMware to create the macOS virtual machine.
Step Four: Create an Apple Mac OS Virtual Machine
- Click File, select New Virtual Machine…
- Select Typical (recommended) and click Next.
- Select I will install the operating system later. and click Next.
- Select Apple Mac OS X in the Guest operating system section and select macOS 10.14 in the Version section. Click Next.
- In the Name, the Virtual Machine window, name the virtual machine and virtual machine directory. I personally would put it on a different drive than the system drive.
- Select the size for the new virtual disk in the Specify Disk Capacity window. This is the virtual disk to be installed macOS. Click Next and then Finish.
Step Five: Run you Mac OS Virtual Machine with VMDK or ISO file
After successfully creating an Apple Mac OS Virtual Machine, you need to run the machine with an actual Mac OS file such as Mac OS Mojave 10.14 ISO file or Mac OS Mojave 10.14 VMDK Image
Watch this Video Tutorial
Winds Of Change Mac Os X
If you face any driver issues, Try installing VMware tools from the VM tab in the VMware window. Also, I would recommend assigning a minimum of 4GB RAM and 40GB of Hard Disk to your Virtual Machine.
Winds Of Change Mac Os Download
That’s it for the tutorial If you face any issues or had any query then please let us know in the comment section below. You can also send us an email via the contact us page for personalized support.