Trash Seeker Mac OS
How do I use Terminal to empty the Trash on my Mac? Open Terminal from the Utilities folder in your Applications. Copy and paste the following command into Terminal (including the space at the end), but don’t press return yet: sudo rm -R Double-click the Trash can to view its contents in Finder. From the menu bar, go to Edit Select All. On my Mac the trash can sits on the right hand side of the dock, which on most macs sits along the bottom of the screen. It’s a little waste bin icon - it will be empty if there’s nothing in there or full if there are trashed items inside. To open Trash, all you need to do is click the Trash icon in the Dock (it should be on the right side). If you don’t see the icon, we recommend you reset your Dock settings with a simple Terminal command: Open the Terminal app. Enter: rm /Library/Preferences/com.apple.dock.plist; Hit enter and log out. Locate the trash icon on your Mac which is usually located on the lower right side of the screen. You can do this on the. Right-click on the icon and click on the trash can icon and click on the “Empty Trash” option. A prompt will ask you for confirmation. Agree to empty out the trash.
Although this might seem like a very simple issue, not everyone knows how to get around using Mac OS. Sometimes first time Mac users will have a hard time getting around the interface and even deleting and recovering some of their files. With this in mind, it would be nice if first time Mac OS X users have a better time using the trash folder on Mac.
This article will focus on getting first time Mac OS X users to properly use Mac’s trash folder such as deleting files, managing trash, recovering accidentally deleted files, and other issues you might face.
What is The Trash Folder in Mac OS X?
Before we move to do things with the trash folder like deleting files, recovering files, as well as shortcuts that will speed up your efficiency. But first, we have to understand what the trash folder is and why it’s very important.
So first of all, the trash folder is pretty self-explanatory from the name itself. It’s a container where you can dump files that you never need similar to how a trash can works. This makes it very useful for managing files that you no longer need.
So if you have especially large files on your Mac that you don’t need anymore or are simply taking up valuable space, then it’s a good idea to put them in the trash folder. And just like with a trash can, you have the option of throwing away all of the contents of the trash folder or you can also recover misplaced files in the first place.
Having the ability to freely delete files and put it back on your computer if you really need it makes the trash folder a very useful feature in Mac OS X which explains why it’s very important that you properly use it to your advantage.
How Do I Find The Trash folder on My Mac?
Now that you know what the trash folder is and why it’s so important, its time to figure out where it is located on your Mac. Thankfully Mac OS X has a very intuitive interface allowing even first-time users to easily get around.
The Trash folder on a Mac is located on the lower right side of your screen. And it’s easily distinguishable from the others since it has a trash can icon.
If for some reason the icon isn’t there, then there are other ways to access the trash folder. We suggest either using the terminal or search it via the inbuilt search function Mac has.
Using the Terminal to open Trash Folder
- Enter the terminal by pressing command and spacebar.
- Once in the terminal type “open.trash”
- This should open the trash folder
Using the search functions to open the trash folder
- From the toolbar, press Command+Shift+G
- A window will pop up where you can type what you’re looking for
- In this case, simply type “Trash” and it will give you access to the trash folder from there
Once inside the trash folder, you’ll be able to see all the deleted files inside the folder and you can choose to restore them or delete them permanently. Which brings us to the topic of recovering files.
How To Recover the Trash Bin on a Mac
Retrieving or recovering files that have been deleted is easy once you’re inside the trash folder. You can simply click on the file itself and drag it out of the folder. The file will be recovered and you can access it normally.
Another option that doesn’t require dragging is to highlight all of the files you wish to recover and right-click on them. When you right-click on these highlighted files a pop up will appear giving you several options. Choose the “Put Back ”option and these files will return to their previous state before they were deleted.
How To Empty The Trash on Mac
If you’re looking to empty the trash on a Mac, then there are many ways to do this. One simple way was already shown on the image above and it follows the same step as recovering the files. Simply right-click on the file toy want to permanently delete and click on the “empty trash option”.
How to Empty Trash Using The Icons
Another option to empty the trash is to go to the trash icon yourself and do it from there.
- Locate the trash icon on your Mac which is usually located on the lower right side of the screen. You can do this on the trash folder itself as well.
- Right-click on the icon and click on the trash can icon and click on the “Empty Trash” option.
- A prompt will ask you for confirmation. Agree to empty out the trash.
How to Empty Trash Using Shortcuts
If you find the steps above to be too tedious to empty the trash in a MacBook, then you can simply delete all of the files in the trash folder with a few buttons. Simply press “Command+Shift+Delete” and all of the files within the trash folder will be gone.
If you want to skip the prompt and delete the folder immediately deleted the folder then press, “Option + Shift + Command +Delete”. When you press this shortcut, Mac won’t prompt you or ask you for permission or a prompt if you’re sure. So try not to do this by accident since you might lose important files.
How To Delete File(s) on Mac
Now that you know how to permanently delete and recover files in the trash folder, you might still be wondering “How Do I delete files on a Mac in the first place?”
Well, there are 3 easy and convenient ways that you can do this:
By Dragging and Dropping The Files
The old fashioned way that people delete things is by selecting the files and dropping them off. It’s very similar to how you would do it in real life and although it’s a little inconvenient to do, some people enjoy doing this which explains why this is still an option for deleting files.
- Select the file or files that you want to delete.
- Drag them through the screen and drop them inside the trash folder.
- Your files will be considered deleted and they will disappear from their current folder.
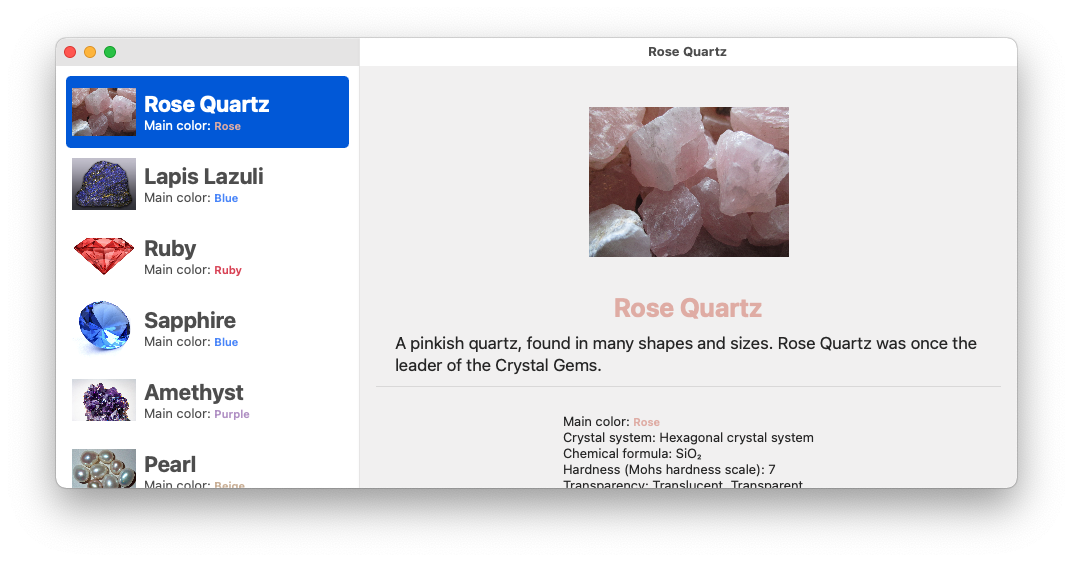
By Right Clicking
If you find dragging and dropping files directly into the trash folder very tedious then you might want to use your mouse to right-click instead. It’s a little faster than dragging and dropping considering that you’re only going to click a few times to do this.
Mac Os Catalina
- Select the file or files that you want to delete.
- Right-click on the file or highlighted files and an option should come up
- Choose the “Move to Trash” option and click on it.
- A prompt should pop up asking to confirm your action. Agree to the prompt to delete the unwanted files.
Using Keyboard Shortcuts
Last but not least we have the keyboard shortcuts. This is probably the fastest way to delete your files since it doesn’t involve clicking on the trash icon as well as other options. As long as you know what you’re doing you can delete your files in a second. However, make sure to do the proper command because you might accidentally delete the whole folder if you’re not careful.
- If you want to delete all the files within a selected folder then press “Command + A” on the keyboard to select all the files.
- Once all of the files are selected, press “Command + Delete” to move the selected files into the trash folder. Please note that the “Command + Delete” command should not be confused with the “Command + Shift + Delete” command.
- Pressing this command will transfer the selected files into the trash folder essentially deleting them.