Color Maze (WatDowTal) Mac OS
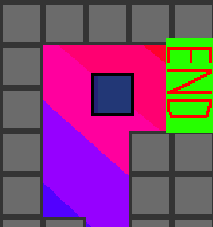
| Welcome to School Zone's Puzzle Play Mazes Software! | |||
| In this Read Me document, you will find the following: | |||
| Age Level: Ages 6-8 | |||
| Educational Skills: | |||
| |||
| Key Features: | |||
| |||
| How to Play: | |||
| Welcome to Puzzle Play Mazes, the game where mazes are made. To get started, type your name into the box and click the 'OK' button. Puzzle Play software makes making mazes easy; but if you need some help, click the question mark. | |||
| Main Menu: | |||
| |||
| Build a Maze: | |||
| 1. | Choose a Background | ||
| Are you ready to make a maze? First, you must pick your maze background! Just click on one of the pictures at the bottom of the screen. The background you selected will fill the screen. To see 5 more maze backgrounds, click the red arrow pointing right; if you want to go back, click the red arrow pointing left. There are 30 mazes to choose from, 15 are illustrated maze scenes and 15 are shape mazes. When you have made your choice, click the purple 'GO' button. | |||
| 2. | Construct a Path | ||
Now it is time to create the path for your maze. There are two ways to make a path:
| |||
| After you have clicked the 'FINISH' button, you can still change the maze by clicking the 'REBUILD' button. The computer will create a new path. Keep clicking this button until you like the maze. At any time during path construction you can get right to solving the maze by clicking the yellow 'PLAY' button. | |||
| Play: | |||
| When the maze paths are complete and you’re ready to solve this puzzle, click the yellow 'PLAY' button to play yourself or to let a friend try. If you would like to race against the computer, click the green 'RACE' button. Here are some important things to keep in mind as you play: | |||
| 1. | Movement | ||
| You must use the arrow keys on the keyboard to move through the maze. | |||
| 2. | Single Player Mode | ||
| The idea of the game is to get to the red stop sign as fast as possible. The computer will be keeping track of your score. When you finish the game, your score may be good enough for the Hall of Fame! If you’re solving the maze on your own and want a new challenge, you can click the green 'RACE' button. The computer will race against you. The first player to the red finish sign wins. | |||
| 3. | Race the Computer | ||
| The computer will race against you. The first player to the red finish sign wins. If you’re in the middle of racing against the computer and you want to stop and try to solve the maze by yourself, just click the yellow 'PLAY' button. | |||
| 4. | Start a New Game | ||
| Once you have solved a maze you will get your score. Then you will need to decide if you want to play the same maze again or make a new maze. To play again, click the 'PLAY AGAIN' button. To make a new maze game, click the 'NEW GAME' button. At any time you can stop the game you are playing and make a new maze by clicking the purple arrows located above the 'PLAY' button. The purple arrow pointing left will take you back to construct a new path. The purple arrow pointing right will take you to the maze backgrounds. You can stop in the middle of playing a maze and leave the program by clicking the orange 'EXIT' button. | |||
| Print a Maze: | |||
| To print the maze you have made, click the blue 'PRINT' button in the bottom left corner. | |||
| Exiting the Program: | |||
| To leave Puzzle Play Mazes, click the orange 'EXIT' button | |||
| Technical Support: | |||
| If you experience problems using this software, you can e-mail us at support@schoolzone.com or call us at 1-616-846-9601. Support Hours: Monday through Thursday 8:00 a.m.-5:00 p.m. EST Friday 8:00 a.m.-4:30 p.m. EST Additional support is always available online at: www.schoolzone.com/support Please have the following information available for technical support: | |||
| |||
| Minimum System Requirements: | |||
| Windows® 7, Vista, XP SP3 | |||
| Pentium® III 1GHz (or equivalent) | |||
| 1GB of RAM | |||
| 800x600 32-bit color video | |||
| 16-bit sound card | |||
| 700MB of available disk space | |||
| CD-ROM or DVD-ROM drive | |||
| Mac® OSX 10.8, 10.7.5, 10.6.8 | |||
| Intel Processor | |||
| 1GB of RAM | |||
| 800x600 32-bit color video | |||
| 700MB of available disk space | |||
| CD-ROM or DVD-ROM drive | |||
| Copyright © 2012 SCHOOL ZONE PUBLISHING COMPANY All Rights Reserved. | |||
| Microsoft and Windows are either registered trademarks or trademarks of Microsoft Corporation in the United States and/or other countries. Apple, Macintosh, and Mac OS are trademarks of Apple Computer, Inc., registered in the U.S. and other countries. Pentium is a registered trademark of Intel Corporation in the U.S. and other countries. | |||

Color Maze (watdowtal) Mac Os Update
3D Maze 62,725x Free, for Windows. Retro Sci-Fi 64,578x Free, for Windows. Countdown 13,491x Free, for Mac. By operating system. Microsoft Windows (1359) Apple Mac OS X (236) By price. Free (1405) By type. Animated (1160) Slideshow (245) By keyword. About us; About this site; Submit a screensaver. In an app on your Mac, choose Edit Emoji & Symbols, or open the Character Viewer from the Input menu (if you set the option in Keyboard preferences). Depending on your Mac model, you can also set an option in the Keyboard pane of Keyboard System Preferences to access the Character Viewer by pressing the Fn key or (if available on the keyboard). TruE™ 3 is the embroidery software designed specifically for Apple® users. With a true native Mac® interface, including OS X Yosemite features, you’ll have the ease of multi- touch gestures and version saving. Create it produce perfect embroidery designs automatically to fit your hoop see it.